Czyli najważniejsze aspekty wdrożenia i uruchomienia pracy zdalnej w szkole lub innej instytucji edukacyjnej.
Niniejszy dokument nie jest oficjalną instrukcją firmy Google. Jest jedynie szybką odpowiedzią na potrzebę wdrożeń usługi do zdalnego prowadzenia zajęć w szkołach z wykorzystaniem technologii Google.
Poradnik powstał przy spontanicznej pomocy pracowników Google z wielu zespołów m.in. Marketingu, Google Cloud i Google for Startups.
PORADNIK G SUITE DLA SZKÓŁ DO POBRANIA W PDF
Co to jest G Suite dla szkół?
G Suite to zestaw narzędzi dla szkół i innych placówek szkolnych wspomagający pracę zdalną , przechowywanie danych w środowisku chmury, zarządzanie treścią i łatwą wymianę informacji w zespole czy organizacji.
W zestawie znajdują się między innymi takie narzędzia jak:
- Wirtualny dysk (Dysk Google), w którym można łatwo przechowywać pliki czy dokumenty jak na zwykłym dysku twardym, którymi w bardzo łatwy sposób możemy się dzielić z innymi.
- Narzędzia biurowe takie jak Arkusz kalkulacyjny (Arkusze Google) , zaawansowany edytor tekstu (Dokumenty Google) oraz narzędzie do tworzenia profesjonalnych prezentacji (Prezentacje
- Hangouts Meet & Chat – narzędzie do telekonferencji (do 250 osób) i oczywiście czat firmowy.
- Google Classroom – narzędzie dedykowane dla szkół do zarządzania klasami, materiałami dydaktycznymi oraz pracami domowymi.
Więcej o elementach i narzędziach wchodzących w skład zestawu G Suite.
Podstawowe korzyści:
- Prosta i intuicyjna obsługa wszystkich narzędzi
- Niewiarygodna łatwość zarządzania i dzielenia się treściami, dokumentami wśród instytucji, szkoły czy innej organizacji.
- Prywatność i bezpieczeństwo narzędzi Google zgodne z wymaganiami rozporządzenia RODO
Obejrzyj też film (po polsku):
Jak założyć konto G Suite dla szkół?
Założenie konta G Suite jest proste. Wejdź na stronę rejestracji
https://gsuite.google.com/signup/edu/welcome
Po czym należy przejść przez proces rejestracji szkoły. Należy podać domenę szkoły podczas rejestracji. Zespół Google, we współpracy z MEN, w trybie przyspieszonym weryfikuje konta szkół z oficjalnej listy MEN. Inne szkoły spełniające kryteria też będą weryfikowane w możliwie szybkim czasie.
Rejestracja
Rejestracja składa się z kilku kroków, w których trzeba podać dane szkoły i swoje jako głównego kontaktu.
Podpowiedź: Jeśli mamy stronę szkoły WWW z konkretną nazwą (domeną) np. www.moja-szkola.pl to mogę tej domeny użyć jako domeny do założenia konta. Wtedy trzeba ją podać po prostu w wymaganych krokach. W ten sposób szkoła będzie miała stronę pod normalnym adresem (tym, który jest) oraz usługi G suite także będą dostępne w tej samej domenie. Np. dysk dla każdego będzie dostępny pod adresem drive.moja-szkola.pl a poczta pod adresem np. Poczta.moja-szkola.pl
*Rejestracja nie jest możliwa przy użyciu domeny edupage.org lub prywatnych domen pocztowych (gmail.com, wp.pl, onet.pl, o2.pl). W przypadku nieposiadania domeny przez szkołę lub posiadania niewspieranej domeny, należy zakupić nową domenę (np. Na home.pl lub nazwa.pl)
Voila! Możemy od razu korzystać z testowego konta ograniczonego do 9 użytkowników. W międzyczasie Google zweryfikuje czy nasza instytucja spełnia warunki i faktycznie może korzystać z usługi G Suite. Intensywnie pracujemy, aby maksymalnie przyspieszać nasze proces weryfikacji, jednak wciąż mogą one zająć kilka dni, a w skrajnych przypadkach nawet powyżej tygodnia, ze względu na zamknięcie w ostatnich dniach szkół w 56 krajach.
Jakie kryteria należy spełnić, aby szkoła została zweryfikowana pozytywnie?
Szkoły podstawowe, ponadpodstawowe i domowe oraz uczelnie mogą korzystać z G Suite dla Szkół i Uczelni, jeśli spełniają podane poniżej kryteria. Zgłoszenie musi przesłać instytucja ubiegająca się o dostęp do G Suite dla Szkół i Uczelni.
Szkoła (podstawowa i ponadpodstawowa) lub uczelnia musi:
- Mieć zweryfikowany status organizacji non-profit.
- Być instytucją edukacyjną, akredytowaną i uznawaną przez organy państwowe, która przyznaje uznawane w kraju lub na świecie świadectwa uzyskania wykształcenia na poziomie podstawowym, średnim lub wyższym.
Szkoła domowa musi zostać zweryfikowana przez państwową organizację zajmującą się edukacją domową.
Poniżej znajdziesz przykłady szkół i organizacji, które pomogą Ci zrozumieć kryteria kwalifikacji.
| Kwalifikuje się | Nie kwalifikuje się |
| Szkoła podstawowa | Stowarzyszenia i organizacje studenckie |
| Gimnazjum | Drużyny i kluby sportowe |
| Szkoła średnia | Zewnętrzny dostawca usług IT dla szkół |
| Okręgi szkolne | Stowarzyszenie doktorskie |
| Technikum | Witryna internetowa lub blog nauczyciela albo ucznia |
| Szkoła policealna | Szkoła nauki jazdy |
| Uniwersytet | Kościół akademicki |
Więcej w pomocy Google
Weryfikacja konta i domeny G Suite dla szkół
Praktycznie od razu możemy pracować nad konfiguracją naszego konta administratora. Jednak wiele opcji jest nieaktywnych do momentu zweryfikowania, że podana podczas rejestracji domena jest faktycznie nasza.
W celu weryfikacji domeny potrzebujemy mieć dostęp do konta u naszego dostawcy usług hostingowych, gdzie domenę zakupiliśmy i utrzymujemy. Tak więc ten krok musi wykonać osoba, która opiekuje się naszą stroną WWW, serwerem, infrastrukturą IT. Metod weryfikacji jest kilka więc nie powinno być problemu na tym etapie.
Wszystkiego na temat weryfikacji można dowiedzieć się w linku poniżej:
Znajdują się tam konkretne instrukcje, krok po kroku, jak zweryfikować domenę u swojego dostawcy. Jeśli nie znajdziesz instrukcji dla dostawcy w pomocy Google, spróbuj znaleźć ją w internecie. Zazwyczaj dostawcy w Polsce posiadają pomoc dla swoich usług i tam bardzo często jest konkretna instrukcja jak zweryfikować domenę dla usługi G Suite.
Obejrzyj też filmik na ten temat na YouTube (po polsku):
Tworzenie kont dla nauczycieli i skrzynek pocztowych Gmail
Jeśli już założymy i zweryfikujemy konto G Suite, możemy korzystać z interfejsu i rozpocząć konfigurację narzędzi dla szkoły.
Pamiętajmy, że konfiguracji mogą dokonać jedynie administratorzy i nie zaleca się udostępnianie możliwości dostępu do panelu administracyjnego G Suite za dużej liczbie osób. Najlepiej jak dostęp ma jeden lub dwóch administratorów. (najlepszym wyborem będzie informatyk w szkole lub osoba, która obecnie opiekuje się stroną WWW placówki).
Pierwszym krokiem będzie dodanie nauczycieli jako użytkowników do naszej organizacji. Potrzebujemy do tego przejść do zakładki “Users”. Gdzie możemy dodawać użytkowników i nadawać i adresy emailowe w obrębie naszej domeny.
Możemy tego dokonać ręcznie użytkownik po użytkowniku albo masowo, wykorzystując do tego plik .csv (możemy pobrać formatkę)., wypełnić plik nazwiskami i wybranymi adresami email (w Google Sheets albo Ms Excel) i załadować do G Suite. Przykład jak to zrobić znajduje się w filmie
Tworzenie klas (grup ) w G Suite
Teraz możemy stworzyć podstawowe jednostki organizacyjne w szkole czyli klasy. W G Suite nazywamy klasy jako grupy użytkowników. W celu założenia takiej grupy (klasy) należy przejść do zakładki “Groups” (z menu głównego po lewej stronie Home -> Groups).
Tworząc grupy ważne jest zachowanie stałej nomenklatury np. [przedmiot]-klasa-[numer-litera]@moja-szkola.pl
Robimy to po to, aby łatwo nam było później wysyłać wiadomości, nadawać dostępy, zapraszać na wydarzenia w kalendarzu wszystkich członków grupy (uczniów przypisanych do danej klasy) przy pomocy jednego adresu np. fizyka-klasa-8a@moja-szkola.pl. Udostępniając np. Dokument z pracą domową na taki adres, dostęp otrzymają wszyscy uczniowie z tej klasy.
Czemu nomenklatura jest ważna? Trzymając sztywne zasady nazewnictwa możemy później łatwo, bez sprawdzania przewidzieć jaki adres powinien wpisać np. Do kalendarza, aby dać dostęp, bez potrzeby sprawdzania go wcześniej.
Dokładna instrukcja zakładania klasy znajduje się w tym filmie
Zakładanie kont email przez rodziców
A co jeśli moi uczniowie są poniżej 13 roku życia?
Zasady Google mówią o tym, że dziecko poniżej 3 roku życia nie może posiadać konta Gmail ani używać tego innych usług. Wiąże się to bezpieczeństwem dzieci w internecie. Jednak jeśli rodzice świadomie chcą, aby dziecko posiadało adres email i mogło korzystać np. Z narzędzia Classroom nie posiadają adresu email w bezpiecznej organizacji (adres email w obrębie G Suite szkoły), rodzic może założyć konto swojemu dziecku. W tym samym momencie rodzic też może mieć kontrolę nad wykorzystaniem rożnych usług przez swoje dziecko, aby zapewnić mu należyte bezpieczeństwo
Dokładna instrukcja jak założyć konto Google dla dziecka znajduje się pod linkiem
Zarządzanie klasą przy pomocy serwisu Classroom
Co to jest Classroom?
Google Classroom sprawia, że nauczanie jest skuteczniejsze dzięki ułatwianiu obsługi projektów, zwiększaniu wydajności współpracy i zachęcaniu do komunikacji. Nauczyciele mogą tworzyć zajęcia, przydzielać projekty, przesyłać komentarze i zarządzać wszystkim w jednym miejscu. Classroom płynnie integruje się też z innymi narzędziami Google, takimi jak Dokumenty czy Dysk Google.
Łatwa konfiguracja – nauczyciele mogą tworzyć zajęcia i zapraszać na nie uczniów oraz nauczycieli współprowadzących. Na stronie Classwork mogą oni udostępniać informacje – projekty, pytania i materiały.
Oszczędność czasu i papieru – nauczyciele mogą tworzyć zajęcia, przydzielać projekty, komunikować się i organizować pracę w jednym miejscu.
Lepsza organizacja – uczniowie mogą znaleźć zadania na stronie Do zrobienia, w strumieniu zajęć i w kalendarzu zajęć. Materiały do zajęć są automatycznie zapisywane w folderach na Dysku Google.
Sprawniejsza komunikacja i przekazywanie uwag – nauczyciele mogą tworzyć zadania, wysyłać ogłoszenia i natychmiast rozpoczynać klasowe dyskusje. Uczniowie mogą dzielić się materiałami oraz komunikować się w strumieniu zajęć lub przez e-maile. Nauczyciele od razu widzą, kto wykonał zadanie, i mogą bezpośrednio przekazywać swoje uwagi w czasie rzeczywistym oraz wystawiać oceny.
Współpracuje z aplikacjami, których używasz – Classroom współpracuje z Dokumentami Google, Kalendarzem, Gmailem, Dyskiem i Formularzami.
Przystępność i bezpieczeństwo – usługa Classroom jest bezpłatna dla szkół, organizacji non-profit i klientów indywidualnych. Classroom nie zawiera reklam, a Twoje materiały i dane uczniów nie są wykorzystywane do celów reklamowych.
Co można zrobć w Classroom?
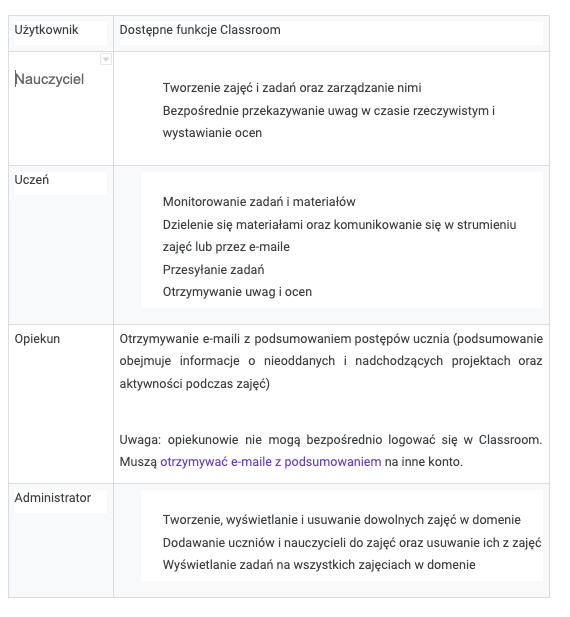
Classroom w pakiecie G Suite
Jeśli posiadamy już zweryfikowane konto G Suite dla szkół usługa Classroom będzie dostępna od razu. Jeśli z jakiś przyczyn tak nie jest należy ją włączyć na koncie Gsuite.
Menu główne -> Aplikacje (Apps) -> G Suite
Pierwsze logowanie do Classroom
Jeśli chcemy włączyć aplikację Classroom, musimy ją aktywować i dodać uprawnionych nauczycieli do jej użytkownika. Aby ją aktywować należy w nowej zakładce wejść na strone classroom.google.com – zalogowany jako adiniostrator.
W wyniku tego utworzy się dodatkowa grupa w zakładce “Grupy”. Tam gdzie tworzyliśmy klasy. W tej nowej grupie muszą znaleźć się osoby (nauczyciele) , którzy mają mieć dostęp do usługi Classroom. Należy dodać tam ich adresy mailowe wcześniej utworzone w zakładce “Użytkownicy”.
Kolejną ważną czynnością jest upewnienie się, że osoby spoza organizacji (Ci co nie mają kont w domenie naszej szkoły np. uczniowie) mogli się dostać do Classroom. W tym celu musimy wejść w menu w zakładkę Aplikacje (Apps) -> G Suite -> Classroom. Należy ustawić dostęp dla wszystkich użytkowników bez względu na przynależność do organizacji . W ten sposób każdy uczeń np. Adresem imię.nazwisko@gmail.com bedzie mogl sie zalogować do usługi classroom.
Pierwsze kroki w tworzeniu klasy w Google Classroom
Każda osoba (nauczyciel) z grupy “Classroom teachers” może wejśc na stronę classroom.google.com i zalogować się do aplikacji. Można też zawsze będąc zalogowanym na koncie Google w którejkolwiek usłudze, wejść na menu (9 kropek w prawym górnym rogu) i wyszukać logo Classroom.
Będąc już w samym interfejsie. Musimy zacząć od stworzenia klasy w prawym górnym rogu.
I założeniu klasy, znajdziemy się w interfejsie głównym klasy.
W tym samym momencie możemy już zarządzać naszą klasą. Kilka szczegółów dotyczących interfejsu i możliwości.
Przede wszystkim, pod nazwą klasy mamy dostępny kod, który możemy wysłać do wszystkich uczniów, aby mogli się zalogować do klasy. Alternatywą jest oczywiście, dodanie uczniów w zakładce People na górze.
Oczywiście kod możemy łatwo wysłać do wszystkich z klasy, jeśli wyślemy jedną wiadomość na adres klasy, który stworzyliśmy przy tworzeniu grupy (klasy w G Suite), jednak będzie to działać tylko dla emaili, które będą w obrębie naszej szkolnej domeny czyli nie działa dla Gmaili prywatnych i innych maili. Tak więc kod jest najprostszy na początek jeśli nasi uczniowie nie mają kont email w obrębie domeny szkoły.
Jeśli uczeń dostanie kod musi po prostu wejść na stronę classroom.google.com , wybrać “+
Po prawej stronie na górzem, nacisnąć “Dołącz do klasy” i podać otrzymany kod.
Jak pracować z Google Classroom
W Google Classroom będziemy prowadzić konwersację z uczniami , zadawać prace domowe, pytania i quizy, możemy wystawiać oceny i dzielić się materiałami.
Centrum zarządzania to nasz widok główny. Co możemy tu zrobić?
- Menu Główne – tutaj możemy zobaczyć wszystkie klasy, które założyliśmy lub jesteśmy przypisani. Tutaj też każdy uczeń będzie widział wszystkie klasy, do których jest przypisany.
- Menu klasy – tutaj możemy zarządzać całą klasą i jej uczniam
- Stream – To główne centrum dowodzenia i przepływu informacji. Także główny widok wszystkiego co się dzieje w naszej klasie. Ten panel widzą wszyscy uczniowie w danej klasie.
- Classwork – tutaj znajdują się wszystkie zadane prace – zadania, pytania, przesłane materiały do klasy
- People – zakładka gdzie znajduje się lista wszystkich uczniów w klasie oraz dodani nauczyciele
- Grades – zakładka widoczna TYLKO dla nauczycieli gdzie znajdują się oceny uczniów
- Ustawienia klasy – tutaj możemy zmieniać ustawienia klasy. Jedno z ważniejszych ustawień to te związane z uprawnieniami uczniów do pisania postów w klasie, które będa ogólno dostępne dla wszystkich. Nie zawsze zgoda na pisanie postów, w Streame, uczniom w klasie jest rozsądne, gdyż może wprowadzić chaos w komunikacji i stać się po prostu miejscem społecznościowym. Możemy za to pozwolić na komentowanie postów nauczyciela. Każdy nauczyciel ma tutaj pełną dowolność.
4. Menu posta – możemy posta przesuwać wyżej w kolejności , możemy edytować lub usuwać.
Prowadzenie klasy krok po kroku
Jeśli już zaprosiliśmy wszystkich uczniów do klasy, możemy zobaczyć w zakładce “People” , kto się zalogował i odpowiedział na zaproszenie.
Dokonaliśmy ustawień co do zasad używania głównej przestrzeni komunikacji przez uczniów w menu ustawień (koło zębate), możemy przejść do pracy.
Pierwszym krokiem dobrze, będzie napisać oficjalne powitanie do wszystkich. Możemy to zrobić z zakładki “Stream” i poniżej głównego banera klasy znajduje się miejsce do pisania postów (wiadomości) widocznych dla wszystkich uczniów.
Jeśli jakiś post pojawi się w naszym wątku to każdy uczeń dostanie powiadomienie na swoją skrzynkę email.
Przydzielanie zadań lub pracy w klasie
Kolejnym krokiem możemy być przydzielenie zadania albo dzielenie się materiałami dydaktycznymi. W tym celu musimy przejść do zakładki “Classwork” .
Możemy tutaj tworzyć zadania, zdawać prace, pytania, quizy, dzielić się materiałami. Oczywiście wszyscy uczniowie dostaną powiadomienie o wyznaczonym zadaniu na swoją skrzynkę email. Materiały i zadania pojawią się też w tzw. Streamie czyli głównej tablicy u każdego ucznia (zakłada “Stream” czyli główny widok Classroom).
W zakładce “Classwork” każdy nauczyciel będzie widział wszystkie stworzone zadania dla klasy. Każdy uczeń z klasy dokładnie tak samo. W tej samej zakładce widoczny jest także wspólny kalendarz gdzie zapisywane są dla wszystkich daty oddania prac oraz zaplanowane wspólne spotkania (wykłady) np. Przez Google Hangout.
Tworzenie pierwszego zadania (pracy domowej)
Aby stworzyć pierwsze zadanie dla klasy np. Pracę domową, należy kliknąć w menu klasy zakładkę “Classwork” następnie “Create” i wybrać opcję “Assignment”.
Każde zadanie musi mieć swój tytuł. Inne ustawienia są opcjonalne, jednak dobrze jest skorzystać z możliwości Classroom.
Dobrym pomysłem jest opisanie zadania. Zazwyczaj zadanie musi być poparte jakimś dokumentem z instrukcją albo linkiem do niego (jeśli jest w internecie).
W tym momencie możemy też załączyć plik z naszego komputera albo stworzyć plik tekstowy, arkusz albo prezentacje w naszym wirtualnym dysku Google Drive. Wszystkie stworzone pliki będą się znajdowały w katalogu na naszym dysku o nazwie klasy.
PODPOWIEDŹ: Nie musimy zapisywać naszej pracy pracując na dysku Google. Wszystko jest na bieżąco zapisywane, więc nic nam nie grozi, nawet jeśli podczas pisania dokumentu wyłączyli by nagle prąd. Wszystko zostanie w tym miejscu, gdzie skończyliśmy.
Co ważne każdy załączony plik możemy udostępnić do czytania, do edycji albo skopiować plik osobno dla każdego ucznia (np. Jeśli ma wypełnić zadanie w dokumencie, który udostępniamy).
Wracając do naszego pierwszego zadania. W ustawieniach możemy ustawić czas do kiedy zadanie ma być wykonane. Możemy też korzystać z systemu ocen (od 1 do 100) ale w naszych warunkach nie jest to konieczne.
Warto się przyjrzeć też ciekawej funkcji “Originality Reports”. W ten sposób Google Classroom sprawdzi czy dana praca nie jest kopią z internetu 🙂
Jeśli już zadanie zadamy naciskając przycisk “assign” w prawym górnym rogu. Zadanie pojawi się u wszystkich uczniów. Pojawi się też ono na głównym ekranie klasy – zakładka “Stream”.
W ten sposób każdy uczeń zobaczy to na głównym ekranie klasy. Oczywiście dostanie też powiadomienie na email. Z lewej strony w rubryce “Upcoming” znajdziemy cały harmonogram zadanych prac i zadań oraz kto oddał pracę. Z kolei każdy uczeń, w tej zakładce, zobaczy swoje zadania i ich status.
Zadanie domowe – jak to widzi uczeń
W momencie stworzenia zadania każdy uczeń dostaje powiadomienie o nowym zadaniu do wykonania na swoją skrzynkę email. Może od razu przystąpić do jego wykonania. Zazwyczaj każde zadanie ma wymaganą datę oddania, którą widać nad tytułem pracy. W tym przypadku pracę trzeba oddać do 24 marca.
Każda praca powinna być wykonana albo przy wykorzystaniu dokumentów Google albo poprzez dodanie linka albo dokumentu z komputera. Można to zrobić przez naciśnięcie przycisku “ add or create” . Każda praca lub zadanie może być także komentowane przez ucznia. Uczeń może dodawać komentarze widoczny dla całej klasy lub prywatny, który będzie widoczny tylko dla niego oraz nauczyciela.
Jeśli nauczyciel zaznaczył opcję sprawdzająca oryginalność pracy, każdy uczeń będzie musiał taki test przejść. W momencie kiedy praca jest gotowa, uczeń przekazuje pracę nauczycielowi naciskając przycisk “Hand In”.
Każdy uczeń posiada także listę zadań oraz wie jaki jest ich status.
Zadanie jako materiał do wypełnienia dla wszystkich uczniów
Czasem zdarza się, że nauczyciel ma przygotowane materiału dla uczniów, które należy wypełnić. Może być to np. kartka z zadaniami i miejscem na rozwiązanie. W takim przypadku, nauczyciel chce, aby każdy dostał ten sam materiał, wypełnił go i odesłał do nauczyciela. W takim przypadku tworząc zadanie, musimy wybrać opcję dystrybucji.
Tworząc zadanie dodajemy dokument albo go tworzymy i wybieramy opcję “Make a copy for each student”. W ten sposób każdy otrzyma indywidualną kopię dokumentu.
W takiej sytuacji kiedy uczniowie oddają pracę do sprawdzenia, oddane dokumenty pojawiają się na liście do sprawdzenia przy konkretnym zadaniu. Wystarczy wejść w zakładkę “Classwork”, wybrać i kliknąć zadanie do sprawdzania.
Zobaczymy wtedy statystyki tego zadania. Którzy uczniowie oddali pracę a którzy nie. Będziemy mogli też od razu wejść i sprawdzić konkretne, oddane prace.
Każdą pracę można otworzyć i sprawdzić. Dodatkowo funkcja sprawdzania oryginalności “originality report” sprawdzi czy praca nie została skopiowana z internetu.
Planowanie i prowadzenie zajęć na żywo przy pomocy Hangout Meet
Każda zdalna klasa oprócz zadań ma też spotkania na żywo. Można takie spotkania łatwo stworzyć wykorzystując funkcję Hangout Meet. W wersji G Suite dla szkół możemy zorganizować spotkanie nawet do 250 osób. Tak naprawdę, nawet zebranie szkolne albo apel jest tutaj możliwe.
Planowanie i organizowanie wirtualnej klasy w Hangout Meet
Aby stworzyć spotkanie klasy na żywo potrzeba nam praaktycznie tylko wejść na strone meet.google.com i stworzyć albo dołączyć do spotkania.
Następnie dołączyć do do spotkania i zaprosić kolejne osoby.
Mamy dwie opcje. Możemy skopiować adres spotkania i wysłać do uczniów mailem albo umieścić link na na naszej tablicy jako post (wiadomość).
Możemy też dodać po prostu adresy mailowe uczniów, których chcemy zaprosić, jest to jednak niewygodne bo trzeba znać adresy wszystkich uczniów. Jeśli podczas tworzenia grup w naszym koncie G Suite dodaliśmy adresy email uczniów to zaprosić możemy wszystkich z grupy wykorzystując tylko jeden adres grupowy (adres grupy). W naszym przypadku będzie to adres fizyka-8a@domena-szkoly.com
W obu przypadkach uczniowie powinni otrzymać wiadomości na swoje skrzynki email informujące o zaproszeniu na spotkanie na żywo.
Wykorzystanie kalendarza w spotkaniach na żywo
Powyższy sposób nie rozwiązuje jednak jednego problemu. Jeśli chcemy zaplanować spotkania wcześniej na tydzień albo dwa tygodnie do przodu na konkretną godzinę możemy łatwo zaplanować je w kalendarzu Google. W ten sposób adresy spotkań będą w kalendarzu każdego ucznia z klasy, na który będzie po prostu należało wejść w momencie nadejścia czasu spotkania.
Aby stworzyć plan spotkań w kalendarzu. Wystarczy wejść na kalendarz klasy.
Następnie wybieramy w kalendarzu odpowiednią datę i godzinę w kalendarzu albo naciskamy przycisk “Create” (Utwórz). Teraz tylko zaprosić gości (uczniów). Możemy tego łatwo dokonać jeśli pamiętamy albo nazwę naszego Classroom’u albo nazwę grupy utworzoną w G Suite. W naszym przypadku większość uczniów nie ma adresów email w domenie szkoły i nie są dodani do grupy w G Suite, więc wybieram nazwę Classroom’u. Zwróć uwagę, że adres email Classroom’u poprzedza ikonka drzwi a adres grupy ikona dwóch postaci.
Po wysłaniu zaproszenia , wszyscy uczniowie dostaną zaproszenie w swoich kalendarzach. W ten sposób jeśli nadchodzi czas lekcji wystarczy wejść do kalendarza i kliknąć wydarzenie. Następnie kliknąć link do spotkania na Google Meet.
W taki sam sposób możemy zaplanować lekcje na wiele tygodni do przodu.
Każdy kalendarz Google ma też swój system przypominania o wydarzeniach i może wysyłać przypomnienia o nadchodzącym wydarzeniu na skrzynkę email or na telefon. Wystarczy tylko ustawić zasady powiadomień w ustawieniach kalendarza. Na przykład, jak widac poniżej, pojawiajace się powiadomie na ekranie komputera. Ciężko przegapić zajęcia 🙂
Prowadzenie transmisji na żywo (streaming) wideo w Hangout Meet
Spotkania przy użyciu Hangouts Meet mają to do siebie, że są spotkaniami z zakładaną interakcją z uczestnikami. Każdy może być widoczny, słuchać, widzieć i włączać się do dyskusji. Mamy też ograniczenie ilości osób (w wersji G Suite dla edukacji do 250 osób). Bywa, że prowadząc działalność edukacyjną albo biznesową chcemy przeprowadzić, na przykład, konferencję, prezentację albo spotkanie z kilkoma rozmówcami, która będzie mogła być oglądana przez szersze audytorium. A przykład, wykład albo spotkanie z kilkoma nauczycielami, które ogląda cała szkoła. Możemy do tego wykorzystać usługę tzw. Live stream. A co to jest?
Hanout Meet live stream to usługa, gdzie rozmowę albo spotkanie na Hangout Meet może oglądać do 100 000 widzów (w opcji G Suite dla edukacji albo biznesowej). Możemy oczywiście także wykorzystać Live Stream do prowadzenia wykładu.
Czym różni się Live Stream od zwykłego spotkania na Hangout Meet?
Różnica jest dość prosta. Hangout to spotkanie gdzie każdy uczestnik może wziąć aktywny udział w spotkaniu, dyskusji. Z kolei Live Stream może być spotkaniem paru osób (np. Panel dyskusyjny), albo wykładem, któremu może się przyglądać wielu widzów (do 100 000 osób). Z tym, że widzowie nie mogą brać aktywnego udziału. Mogą tylko oglądać wydarzenia.
Aktywacja opcji Live Stream w Hangout Meet
W standardzie w G Suite opcja Live Stream jest nieaktywna. Trzeba ją uruchomić w panelu administracyjnym G Suite. Aby to zrobić musimy wejść w ustawienia Google Meet w G Suite. W tym celu administrator musi wejść w zakładkę Apps (Aplikacje) – > G Suite i kliknąć ustawienia Hangouts Meet.
Następnie w ustawieniach kliknąć i włączyć opcje Stream. Dobrym pomysłem jest od razu włączenie opcji nagrywania tego typu wydarzeń poprzez włączenie opcji Recording. Takie zmiany zazwyczaj trwają ok. 24 godzin zanim będziemy mogli w pełni korzystać z opcji Live Stream.
Jak stworzyć pierwszy Live Streaming?
Stworzenie takiego wydarzenia, które będzie może oglądać wiele osób jest dość proste.
Właściwie odbywa się tak samo jak planowanie normalnego spotkania Hangout Meet z małymi różnicami.
Najłatwiej zacząć od skorzystania z kalendarza Google i wybranie odpowiednio czasu na wydarzenie (slot w kalendarzu).
Klikamy na link “conferencing” i przechodzimy do ustawień spotkania wideo. Rozwijamy opcję ikoną strzałki w dół i na dole klikamy “Add live stream”
W ten sposób zostanie utworzony link do naszego streamingu na żywo. Musimy pamiętać, że w tej chwili osoby, które zaprosimy będą mogły brać czynny udział w wydarzeniu. Pisać na czacie, prezentować i zabierać głos. Jeśli już mamy wybraną, zaproszoną grupę aktywnych uczestników, na przykła, naszych rozmówców, teraz możemy zaprosić widzów.
Zapraszanie widzów (tylko do oglądania) wydarzenia Live Stream
Aby zaprosić widzów, ktorzy nie będa aktywnie brać udziału w wydarzeniu musimy stworzyć specjalny link tylko do oglądania wydarzenia. W tym celu należy zapisać obecne wydarzenie,a następnie w kalendarzu ponownie kliknąć to wydarzenie i dokonać edycji ustawień przy pomocy ikony ołówka.
Następnie w opcjach należy wybrać “Create view-only event”. Dzięki temu nasze wydarzenie się zduplikuje w kalendarzu ale duplikat otrzyma przedrostek [Live Stream].
To nowe wydarzenie jest właśnie tym na które należy zapraszać widzów.
Zarządzanie wydarzeniem Live Stream
Jeśli już nadejdzie czas wydarzenia. Możemy wejść w wydarzenie i uruchomić spotkanie.
Spotkanie uruchamia się tak samo jak każde standardowe spotkanie. Wystarczy wejść w kalendarz. Wybrać wydarzenie i wybrać link do spotkania w Hangout Meet. Zawsze też możemy wybrać adres meet.google.com i tam zobaczymy wszystkie nasze kolejne zaplanowane spotkania.
Jeśli już dołączymy do spotkania. Możemy rozpocząć streamowanie go na żywo wybierając link na samej górze “Start Streaming”
Po prawej stronie na górze dostępne są zakładki z informacjami, kto zaproszony jest na spotkaniu (nie widzowie, ale uczestnicy) oraz okienko do czatu (tylko widoczne dla uczestników spotkania).
Z prawej strony na dole widoczne są dwa główne przyciski funkcyjne. Pierwsze to przycisk “Present now” gdzie możemy rozpocząć prezentację materiałów, naszego ekranu, etc.
Z kolei w menu, najbardziej po prawej (3 kropki), możemy włączyć nagrywanie spotkania oraz wyłączyć lub włączyć streaming. Można tam też ustawić inne szczegóły spotkania jak np. Jakość obrazu (czasem to się przydaje przy słabszych połączeniach internetowych)
Wszelkie dodatkowe i bardziej szczegółowe informacje możemy znaleźć w pomocy Google
Podsumowanie i do dalej?
Wykorzystanie G Suite i innych narzędzi Google jest intuicyjne. W obszarze wszystkich narzędzi wszelkie ustawienia i zasady działania są podobne. W miarę korzystania, bardzo szybko, stają się przewidywalne i super proste w obsłudze. W razie wszelkich znaków zapytania Google posiada bardzo dokładną pomoc dla G Suite. Jeśli wolisz instrukcje w formie wideo zachęcam do obejrzenia prostej i dokładnej instrukcji G Suite dla szkół na Youtube.
Jeśli masz problemy i ten poradnik nie był w stanie odpowiedzieć na wszystkie pytania, możesz wejść na kanał Youtube i zadać pytanie w komentarz. Nasi specjaliści mają specjalne dyżury i odpowiadają na pytania szkół.
Powodzenia 🙂

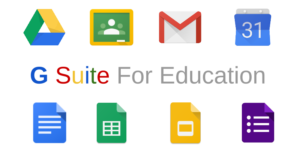
Pokaże mojej mamie, ten ich cały system “o kant dupy rozbić” ponoć. Ciągle narzeka i narzeka. Może pora skorzystać z googla
jeden pozytywny aspekt koronawirusa – pierwszy artykuł od dawna na Twoim blogu 🙂 Można liczyć na więcej?
hehehhehe Tomek, dla Ciebie się postaram coś jeszcze w tym roku “urodzić”. Ale też porządek trzeba tu najpierw zrobić 😉
Super poradnik. Bardzo lubię G Suite choć nie wiem czy dla szkół nie będzię to coś zbyt skomplikowanego. Nie ma co ukrywać że dla większości nauczycieli wysłanie maila to szczyt umiejętności. Nie jest to ich wina, po prostu nikt nie jest szkolony do ubsługi czegokolwiek.
Nic tylko rozesłać do szkół ofertę szkoleniową 😉 Jak w banku wrzesień i październik byłby zabookowany w pełni 😉
Bardzo przydatny poradnik. Właśnie skopiowałem link do niego i będę nauczycielom w mojej szkole podsyłał.
Wielkie dzięki 🙂 mam nadzieję, że im się przyda w tych trudnych czasach !
Bardzo dobrze napisane, brakuje mi tutaj opisu jednej rzeczy, a mianowicie problem z którym spotyka się moje dziecko w szkole. Wchodzenie obcych osób posiadających link do lekcji. znając google mają to opracowane, ale nie wiem jak tym zarządzać z poziomu szkoły.
Czy można ustawić uprawawnienia do meet na poziomie grupy i nikt z poza niej nawet mając link nie wejdą (wiadomo, nauczyciel należy do grupy z racji wyższych uprawnień.)
Tutaj trzeba poprosić administratora konta Workspace (G-suite wcześniej) o pomoc. Myślę, że to powinno pomóc z tym problemem.
https://support.google.com/meet/thread/37005583?hl=pl
Polecam ten artykuł. Myślę, że to załatwi sprawę 🙂
https://support.google.com/meet/thread/37005583?hl=pl
Mam pytanie odnośnie blokowania uczniów podczas spotkania na MEET. Jak to zrobić?
Czy ktos pomoze, co zrobic, by udostepniajac prezentacje w meet widziec jednoczesnie osobe, ktorej ja udostepniam?
Dzieci biorace udzial w lekcji widza 1- prezentacje, 2-nauczyciela i 3-siebie.
N-l widzi prezentacje i siebie. Co zrobic by moc obserwowac uczniow ?
Edyta,
Z mojego punktu widzenia najwygodniej jest albo mieć dwa monitory albo na tyle duży jeden ekran, żeby sobie podzielić oddzielne okna (do prezentacji i widoku spotkania). Wtedy wyświetlasz prezentacje jako oddzielne okno przeglądarki i obok sobie ustawiasz okno przeglądarki ze spotkaniem. W tej chwili nie widzę wygodniejszego rozwiązania.
Dzień dobry,
poszukuje rozwiązania w google meet- Live stream.
Czy istnieje możliwość wyciszenia wszystkich uczestników prócz prowadzącego?
I jeszcze jedno pytanie. Dlaczego funkcja gospodarza jest przechodnia? I jaki jest sposób przekazywania tej funkcji , czy w ustawieniach? Zdarza się, bowiem ze jedno z dzieci zostaje gospodarzem i ciężko zapanować nad dziatwą:) Nie można zblokować chata etc. Z góry dziękuje za odpowiedź. Pozdrawiam MK